Danh mục sản phẩm
- Camera Quan Sát
- Đầu Ghi Hình Camera
- Camera Trọn Bộ
- Khoá Cửa Điện Tử
- Thiết Bị Văn Phòng
- Chuông Cửa Có Hình
- TIN TỨC
- Camera Quan Sát
- Đầu Ghi Hình Camera
- Camera Trọn Bộ
- Khoá Cửa Điện Tử
- Thiết Bị Văn Phòng
- Chuông Cửa Có Hình
- TIN TỨC
Phần mềm KbIVMS xem camera Kbvision năm 2017 đã có nhiều thay đổi, hôm nay Camera Mắt Đen sẽ hướng dẫn các bạn cách gán thiết bị như camera IP và đầu ghi hình của hãng camera Kbvision vào phần mềm KBIVMS để xem được hình ảnh camera cũng như xem lại camera trên phần mềm một cách nhanh nhất và hiệu quả nhất.
Lưu ý : Trước khi các bạn muốn xem camera thì chúng ta phải tải phần mềm KBIVMS về và cài đặt phần mềm vào máy tính trước nhé.
Các bạn muốn tải phần mềm và cài đặt thì tham khảo bài viết sau:
>>>Tải Phần Mềm KBiVMS - Hướng dẫn cài đặt phần mềm.
Sau khi tải phần mềm chúng ta tiến hành Add thiết bị vào phần mềm để xem camera của chúng ta đã lắp đặt.
Bước 1 : bật phần mềm KBiVMS đã cài sẵn trong máy tính lên sẽ có giao diện như sau:
Chọn vào DEVICES
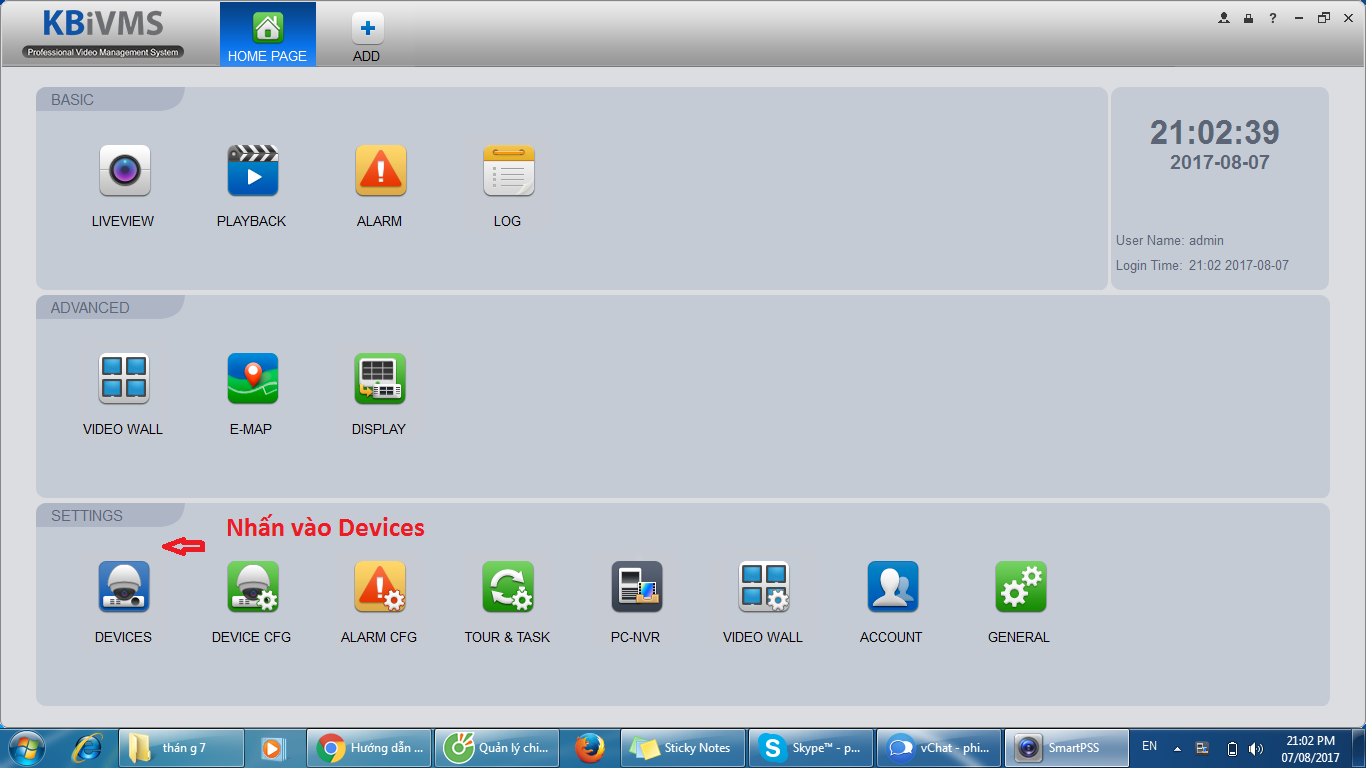
Bước 2 : Gán thiết bị camera IP hoặc đầu ghi hình Kbvision vào phần mềm, ở đây chúng ta có 2 cách gán thiết bị vào phần mềm đó là :
- Cách 1: gán thiết bị bằng IP Domain.
- Cách 2 :là gán thiết bị bằng số Seri của thiết bị ( P2P)
Chúng ta sẽ làm theo từng cách 1 nhé,cả 2 cách đều đưa đến 1 kết quả như nhau.
Chúng ta tiến hành bằng cách 1 trước nhé :
Cách 1 : gán thiết bị vào phần mềm bằng IP Domain.
.png)
B1 : Chọn vào Manual Add xuất hiện bảng để điền các thông tin thiết bị.
Chúng ta điền các thông số theo mẫu hoặc hình dưới :
B2 : Device Name: Đặt tên bất kỳ theo ý khách hàng.
B3 : Register Mode: IP/Domain.
B4 : IP/ Domain Name: Điền tên miền của bạn (có dạng abc.dahuaddns.com). Hoặc địa chỉ IP của đầu ghi (mặc định của đầu ghi Dahua là 192.168.1.108)
Lưu ý: Khi sử dụng địa chỉ IP thì chỉ xem được ở nhà, tức là máy tính và đầu ghi phải dùng chung một kết nối mạng.
B5 : Port: Là Port TCP trong đầu ghi, thường mặc định là 37777.
B6 : Group Name: Default Group.
B7 : User Name: Tên tài khoản của bạn để đăng nhập vào đầu ghi
B8 : Password: Mật khẩu để đăng nhập vào đầu ghi.
B9 : Get info.
B10 : Add
Sau khi điền xong các thông tin trên, chúng ta bấm vào Get Info. Nếu nhận thiết bị thì ô Device SN sẽ hiện số Serial của sản phẩm. sau đó chúng ta nhấn vào ADD để gán thiết bị vào phần mềm.
Sau khi chúng ta nhấn Add chúng ta chờ khoảng 1 phút để phần mềm kiểm tra hoạt động của đầu ghi. Nếu ô State Online và màu xanh là đầu ghi đã kết nối, có thể xem được hình ảnh. Nếu hiện màu đỏ và Offline thì là chưa kết nối được, hoặc đầu ghi đang mất điện, mất mạng thì chúng ta tiến hành kiểm tra lại….ở đây nếu hiện Online thì sẽ xuất hiện như hình sau:
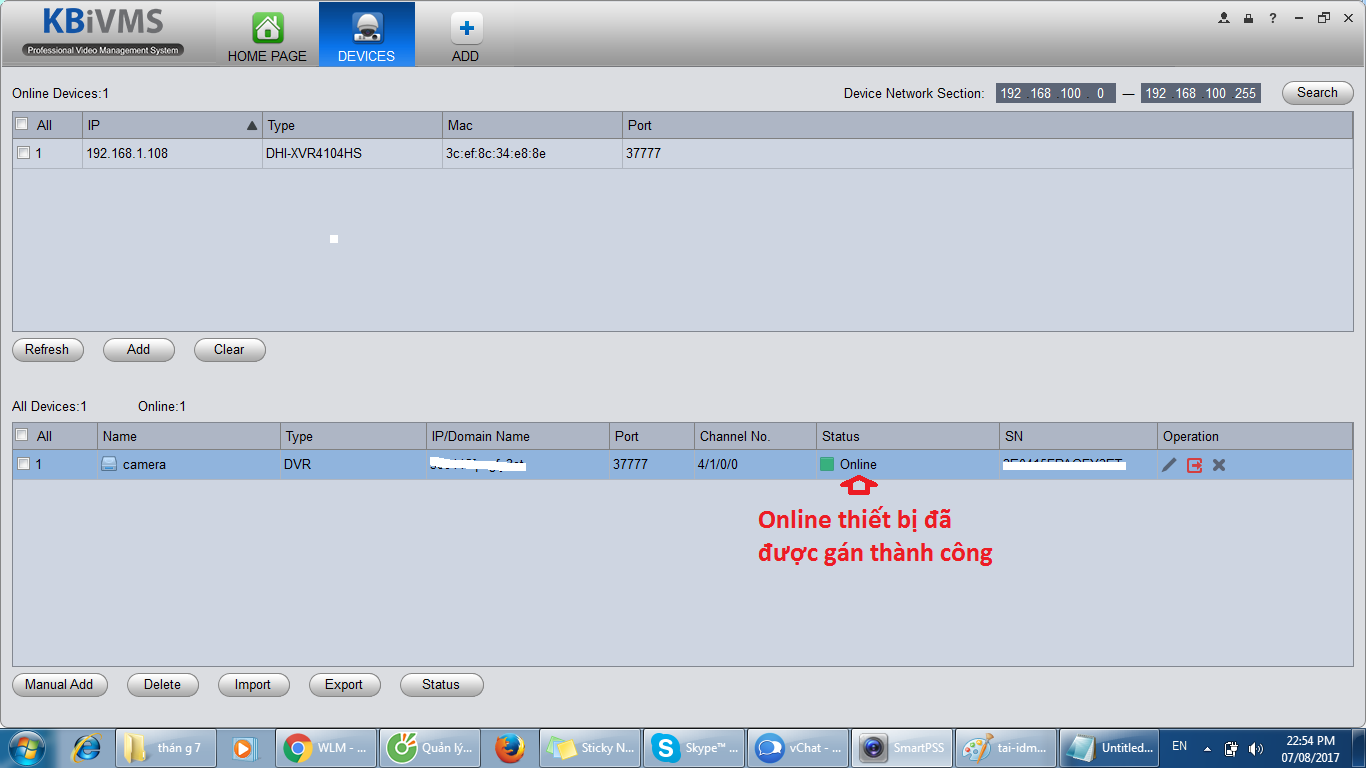
Như vậy chúng ta đã gán thành công thiết bị bằng cách thứ nhất dùng xem bằng IP domain.
Cách 2 :là gán thiết bị bằng số Seri của thiết bị ( gọi tắt là P2P)
B1 : Chọn vào Manual Add xuất hiện bảng để điền các thông tin thiết bị.
Chúng ta điền các thông số theo mẫu hoặc hình dưới :
B2 : Device Name: Đặt tên bất kỳ theo ý khách hàng.
B3 : Register Mode: SN( For device with P2P...)
B4 : SN : Điền số SN (Serial Number) của sản phẩm. Số này nằm ở nhãn của đầu thu, hoặc có thể xem ở mục P2P trong Thiết lập Mạng lưới của đầu ghi ( Số của Mã QR). Ví dụ như hình bên dưới, có dạng 2D017E9….01
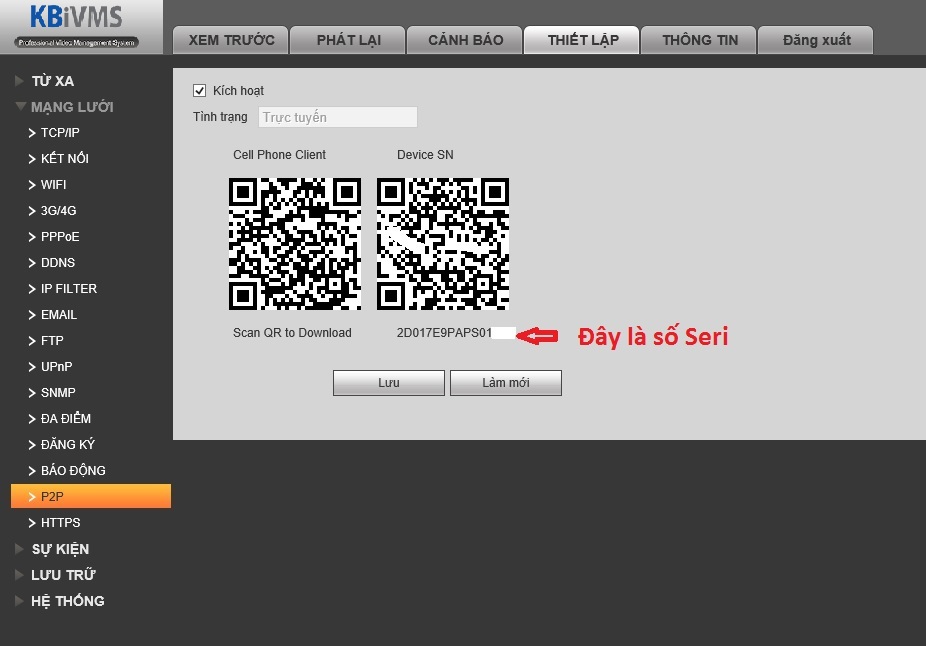
B5 : Port: Là Port TCP trong đầu ghi, thường mặc định là 37777.
B6 : Group Name: Default Group.
B7 : User Name: Tên tài khoản của bạn để đăng nhập vào đầu ghi
B8 : Password: Mật khẩu để đăng nhập vào đầu ghi.
B9 : Get info.
B10 : Add
Sau khi điền xong các thông tin trên, chúng ta bấm vào Get Info. Nếu nhận thiết bị thì ô Device SN sẽ hiện số Serial của sản phẩm. sau đó chúng ta nhấn vào ADD để add thiết bị vào phần mềm.
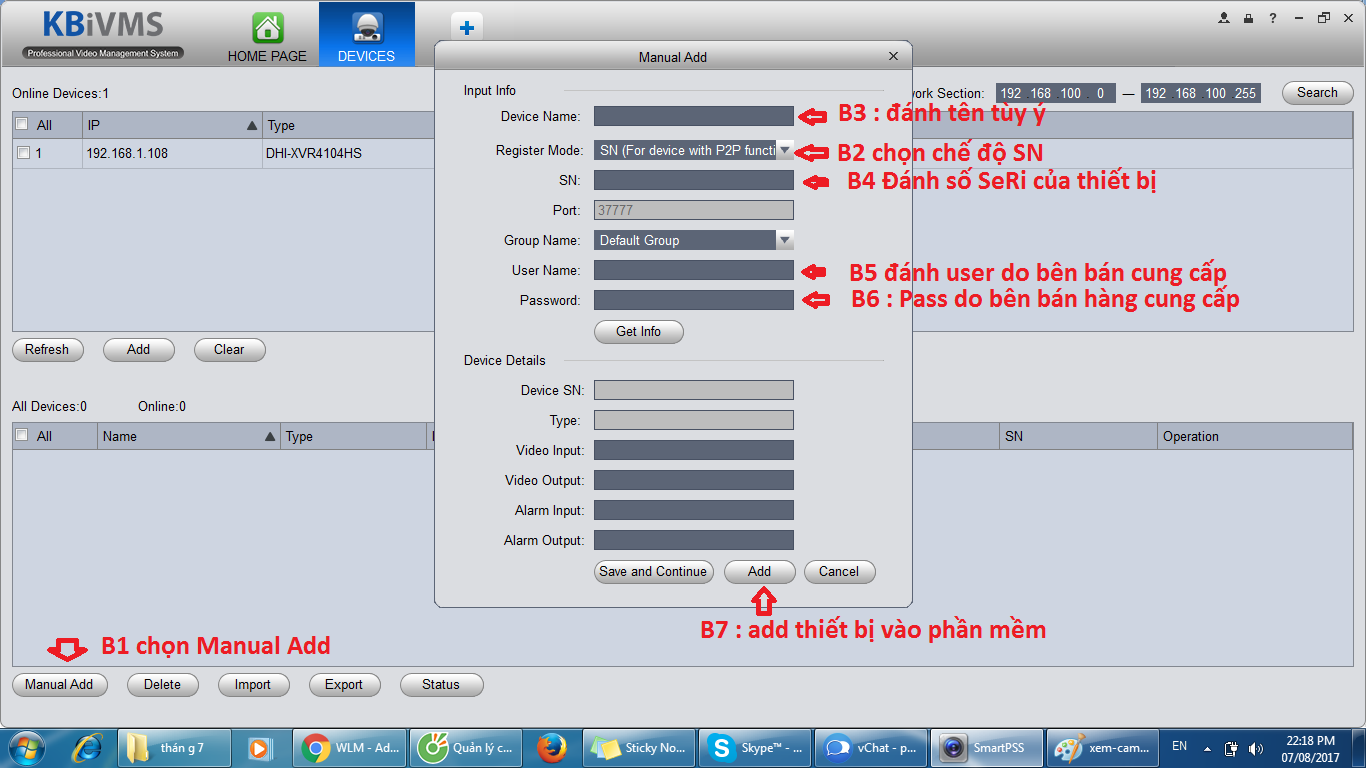
Sau khi chúng ta nhấn Add chúng ta chờ khoảng 1 phút để phần mềm kiểm tra hoạt động của đầu ghi. Nếu ô State Online và màu xanh là đầu ghi đã kết nối, có thể xem được hình ảnh. Nếu hiện màu đỏ và Offline thì là chưa kết nối được, hoặc đầu ghi đang mất điện, mất mạng thì chúng ta tiến hành kiểm tra lại….ở đây nếu hiện Online thì sẽ xuất hiện như hình sau:
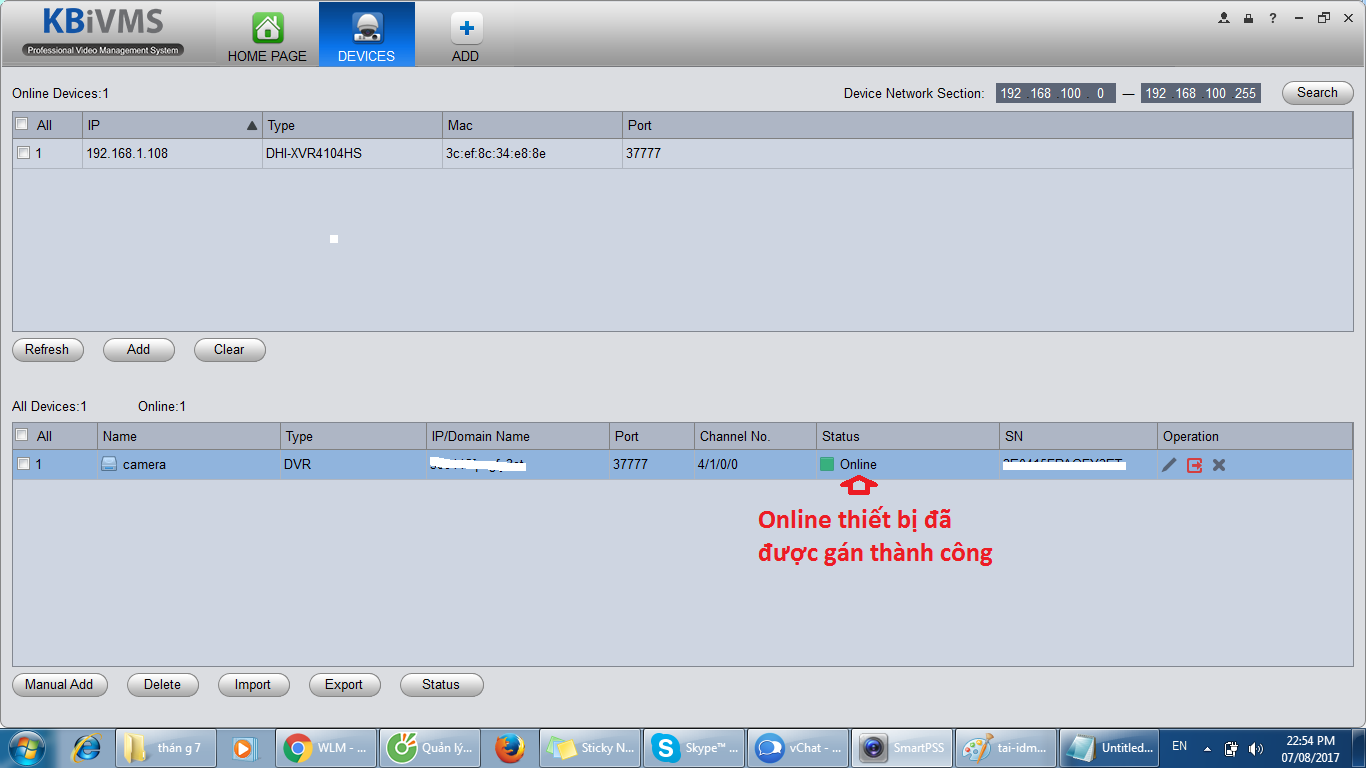 Như vậy chúng ta đã gán thiết bị camera IP hoặc đầu ghi hình camera Kbvision vào phần mềm thành công, chúng ta sẽ tiến hành bước tiếp theo.
Như vậy chúng ta đã gán thiết bị camera IP hoặc đầu ghi hình camera Kbvision vào phần mềm thành công, chúng ta sẽ tiến hành bước tiếp theo.
Chúng ta quay lại bấm vào tab Home Page để bắt đầu xem hình ảnh ở tab Home Page cũng có thể sử dụng các chức năng khác như: Xem lại, cấu hình thiết bị khác, cài đặt…..sau khi nhấn vào tab home Page sẽ có hình như sau :
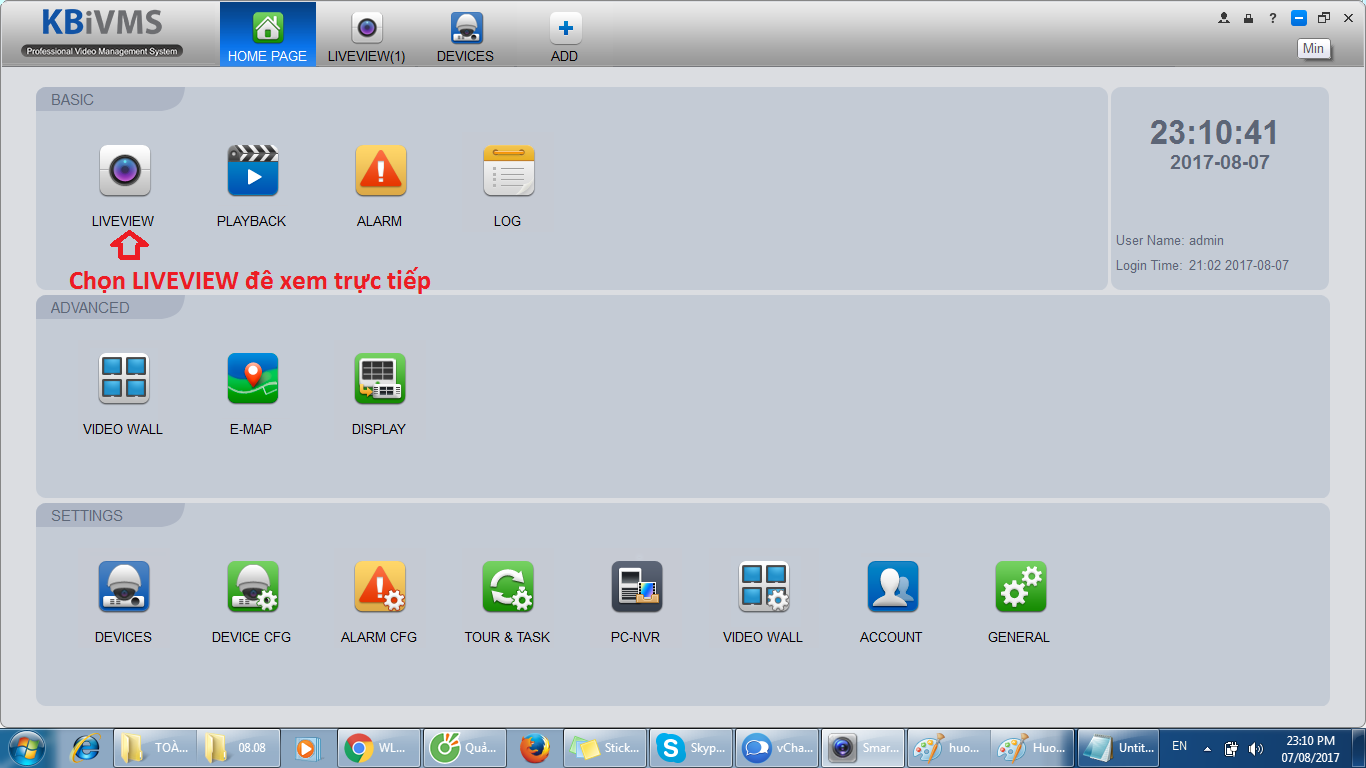
Trên hình có các biểu tượng tương ứng với các chức năng khác nhau như :
- LIVEVIEW : Xem camera trực tiếp.
- PLAYBACK : Xem lại camera.
... và các biểu tượng cài đặt khác.
Ở đây chúng ta xem camera trực tiếp nên chúng ta chọn vào mục LIVEVIEW sẽ xuất hiện tab để xem camera. Ở góc phải màn hình chọn Default Group để hiện ra các Camera đang hoạt động. Sau đó, bấm chuột phải vào cả bộ Camera hoăc từng Camera, chọn Main Stream để xem hình ảnh.
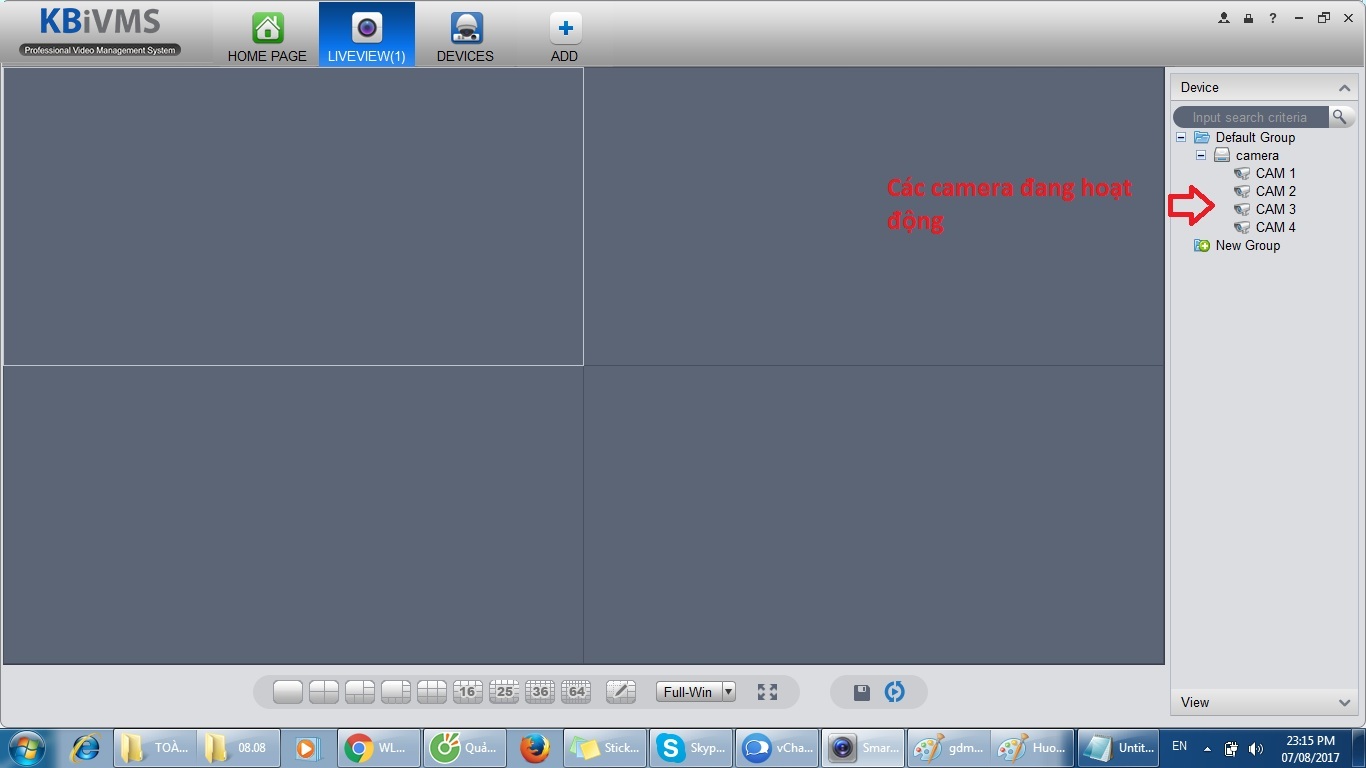
Như vậy chúng ta đã tiến hành gán thiết bị cần xem vào phần mềm thành công và xem camera trên phần mềm Kbivms thành công.
Chúc các bạn thành công.
Tham khảo thêm bài viết liên quan đến camera Kbvision.
>>> Tải phần mềm KBVIEW Lite - hướng dẫn cài đặt phần mềm
Nguồn : http://matden.vn